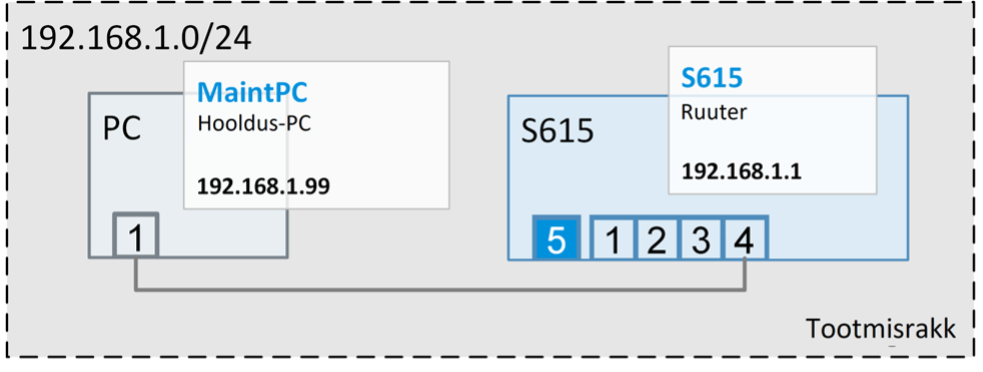ÕPPESTENDI ÜLESANDED
- Käesolevas juhendis keskendume tootmisvõrkude ja nende turvalisuse olulisusele. Iga ülesanne tutvustab teid erinevate võrgutopoloogiate ja turvameetoditega, mis on vajalikud kaasaegse tööstusautomaatika süsteemide kaitsmiseks ja optimaalseks tööks. Need harjutused võimaldavad teil samm-sammult mõista ja rakendada olulisi võrgukonfiguratsioone ja turvafunktsioone, mis on vajalikud tööstuslike seadmete vahelises kommunikatsioonis.
- Harjutused:
- Kommuteerimine ja seire
- Aadressi määramine tootmisvõrkudes
- Marsruutimine ja tulemüüri funktsioon
- VLAN-eraldatud tootmisvõrgud
- Võrguaadresside teisendus (NAT)
- Virtuaalsed privaatvõrgud (VPN)
Harjutus 1:
Kommuteerimine ja seire
Eesmärgid:
Pärast selle harjutuse lõpetamist:
- Tunnete IP- ja MAC-aadresside aadressiteisenduse mehhanismi.
- Mõistate Etherneti kommutaatori tööpõhimõtteid.
- Olete võimelised salvestama ja hindama andmepakette.
- Olete võimelised kasutama hallatavate kommutaatorite jälgimisvõimekust.
- Oskate seadistada turvamehhanisme pordi tasemel.
Probleemi kirjeldus
Tootmisjaama kontroller peab olema hooldus-PC-st ligipääsetav võrguliidese kaudu, mis paikneb tootmisjaama esipaneelil. Võrguliides on ühendatud kommutaatoriga (inglise keeles switch), millega on ühendatud ka teised seadmed, näiteks HMI (human-machine interface) ja sensorid. Ühenduse kaudu peaks hooldus-PC-l olema võimalik salvestada ja analüüsida andmeliiklust erinevate tootmisjaama seadmete vahel.
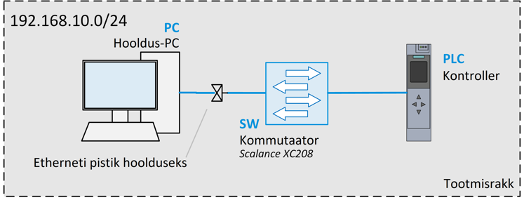
Hooldusporti tuleks kasutada andmeliikluse salvestamiseks ja analüüsimiseks, et jälgida liiklust erinevate seadmete vahel tootmisjaamas. Lõpuks tuleb kommutaatori filtrifunktsioonide abil määrata kindlaks, millistel seadmetel on juurdepääs hooldusporti, kasutades selleks spetsiaalseid hooldus-sülearvuteid.
Hooldusport (inglise keeles maintenance port) on võrguseadmes, näiteks kommutaatoris või ruuteris, spetsiaalselt määratud port, mille kaudu saab hooldusmeeskond juurdepääsu seadme haldamiseks, võrgu liikluse jälgimiseks ja seadistuste tegemiseks. Hooldusporti kasutatakse tavaliselt seadme oleku kontrollimiseks, vigade tuvastamiseks ning võrgu- ja andmeliikluse jälgimiseks ilma, et see häiriks tavapärast võrguliiklust.
Hooldusport võimaldab:
- Jälgida ja analüüsida andmeliiklust seadmete vahel.
- Testida seadme töökindlust ja võrguühendusi.
- Ligipääsu seadme konfiguratsioonile ja juhtimisliidesele.
- Tööülesanded ja juhised:
Tööülesanded ja juhised:
1. Võrguliidese omaduste määramine:
- Ühendage hooldus-PC otse kommutaatoriga. Kontrollige hooldus-PC võrguliidese omadused (nt MAC- ja IP-aadressid) ning märkige need üles.
- Kasutage käsku ipconfig (Windows) või ifconfig (Linux), et näha võrguliideste omadusi.
2. Andmepakettide salvestamine ja analüüs:
- Kasutage Wiresharki või sarnast andmepakettide salvestamise ja analüüsi tööriista.
- Salvestage andmeliiklus hooldus-PC ja kommutaatori vahel. Analüüsige saadud pakette ja pöörake tähelepanu IP- ja MAC-aadresside teisendamisele.
3. Kommutaatori seadistamine ja jälgimisvõimekus:
- Logige sisse hallatava kommutaatori veebiliidesesse.
- Kontrollige, kas kommutaator on õppinud MAC-aadressid ja määranud need õigetele portidele.
- Seadistage kommutaatori peegelport, et suunata kahe seadme vaheline liiklus hooldus-PC-le salvestamiseks ja analüüsimiseks.
4. Kaitsefunktsioonide rakendamine:
- Rakendage kommutaatori kaitsemehhanisme, et piirata juurdepääsu määratud portidele ja seadmetele.
- Blokeerige volitamata seadmete ühendus, määrates staatilised MAC-aadressid ja lukustades pordid.
Abivahendid:
- Wireshark
- Laadi alla ja paigalda Wireshark (saadaval Windows, macOS ja Linux). See on võrguliikluse salvestamise ja analüüsi tööriist, mis võimaldab kuvada ja filtreerida protokolle, näiteks ICMP (ping).
- Kommutaatori haldusliides
- Enamik hallatavaid kommutaatorid võimaldavad ligipääsu veebibrauseri kaudu. Veenduge, et teie kommutaator toetab veebiliidest, ja logige sisse kasutades IP-aadressi.
- Siemensi Primary Setup Tool (või muu võrgu seadistustarkvara)
- Kasutage IP-aadresside määramiseks ja seadmete tuvastamiseks selliseid tööriistu nagu Siemensi PST või muud saadaval olevad seadistustööriistad, mis toetavad Profineti või Etherneti võrke
Lisamaterjalid:
- Wiresharki juhend
Kuidas kasutada Wiresharki andmepakettide salvestamiseks ja filtreerimiseks:- Käivitage Wireshark, valige õige liides, ja vajutage “Start”. Kasutage filtreid nagu icmp, et keskenduda kajapäringu ja vastuse sõnumitele.
- Kasutage filtrit arp, et jälgida IP aadresside teisendamist MAC-aadressideks.
- Kommutaatori seadistamise näidisjuhend
- Kuidas seadistada peegelporta ja määrata staatilisi MAC-aadresse hallatavas kommutaatoris.
Siemens TIA Portali kasutamisele
Siin on põhjalikum versioon, kus keskendume Siemens TIA Portali kasutamisele, et hallata võrguliidest, seadistada otseühendus ja jälgida andmeliiklust hooldus-PC ja Siemensi S615 ruuteri vahel. Harjutus sisaldab täiendavaid samme ja selgitusi, et kindlustada kõigi vajalike võrguseadistuste ja turvamehhanismide täpne rakendamine.
Harjutus 1: Kommuteerimine ja seire TIA Portali abil
Eesmärgid:
Pärast selle harjutuse sooritamist:
- Olete tuttav Siemens TIA Portali põhifunktsioonidega, mis on seotud võrgu seadistamise ja diagnostikaga.
- Teate, kuidas luua otseühendus hooldus-PC ja Siemensi S615 ruuteri või kontrolleri vahel.
- Olete võimeline seadistama võrguliideseid, määrama IP-aadresse ja jälgima andmeliiklust Wiresharki abil.
- Oskate TIA Portaliga hallata võrguliikluse filtreerimist ja turvamehhanisme.
1. Ülevaade ja seadmete ettevalmistus
S615 ruuter toimib siinses harjutuses kui terminalseade, esindades teisi tootmisjaama seadmeid (nt PLC-d, HMI-d, sensorite lüüsid). Hooldus-PC ühendatakse otse ruuteriga, et analüüsida ja jälgida andmeliiklust ning seadistada vajalikke võrguseadmeid ja -parameetreid.
Nõutavad seadmed ja tarkvara:
- Siemens TIA Portal (versioon 15 või uuem)
- Siemens S615 ruuter või sarnane seadistusvõimeline võrguseade
- Wireshark andmeliikluse jälgimiseks ja analüüsiks
- Etherneti kaabel (otset ühendamiseks)
- Hooldus-PC (Windows/Linux)
Tegevused:
- Loo uus projekt TIA Portalis ja lisa vajalikud seadmed.
- Seadista ruuteri ja hooldus-PC IP-aadressid ja alamvõrgu maskid.
- Ühenda hooldus-PC otse ruuteriga Etherneti kaabli abil.
Tabel 1: Võrgu seadistuste dokumenteerimine
| Seade | IP-aadress | Alamvõrgu mask | Muu info (sh port, kaabli tüüp) |
|---|---|---|---|
| Hooldus-PC | |||
| S615 Ruuter |
Ülesanne: Täida tabel, määrates igale seadmele IP-aadressi ja alamvõrgu maski.
2. TIA Portali projekti loomine
- Käivitage TIA Portal administraatoriõigustega.
- Valige „Create New Project“ ja nimetage projekt näiteks „Harjutus 1: Kommuteerimine ja seire“.
- Määrake projekti asukoht ja vajutage Create.
3. Võrguseadmete lisamine ja seadistamine
- Seadmete lisamine:
- Avage projekti Devices & Networks vaade.
- Valige Add New Device ja lisage oma seadmete loendisse Siemens S615 ruuter või kontroller (nt S7-1200, kui kasutate kontrollerit).
- Veenduge, et ruuter/kontroller on seadmete loendisse lisatud.
- IP-aadressi määramine:
- Minge Network view vaatesse ja valige ruuter.
- Määrake ruuterile staatiline IP-aadress, näiteks 192.168.1.1, ja alamvõrgu mask 255.255.255.0.
- Lisage ka hooldus-PC-le sobiv IP-aadress (nt 192.168.1.99).
- Otseühenduse loomine:
- Ühendage Etherneti kaabli abil hooldus-PC ja ruuter otse.
- Kontrollige hooldus-PC võrguliidese seadistust, määrates sellele IP-aadressi ja alamvõrgu maski (sama nagu ruuteri seadistuses).
- Veenduge, et hooldus-PC ja ruuter on ühes alamvõrgus.
4. Ühenduse testimine
Käsurea testimine:
- Avage Command Prompt või Terminal.
- Testige ühendust hooldus-PC ja ruuteri vahel, saates ping käsu ruuteri IP-aadressile:
ping 192.168.1.1Kui ühendus on edukas, saate vastused ruuterilt.
- Te võite kasutada kastis „Command line“ olevaid kirjeid, et saata PING-sõnumeid ilma NLTD-d kasutamata otse Windowsi käsuviibast. Selle tegemiseks sisestage Windows App otsingusse „cmd“ ja käivitage käsuviip. Sisestage ping-käsk samamoodi nagu NLTK „Command line’i“ kastis ja kontrollige taas ruuteri kättesaadavust.
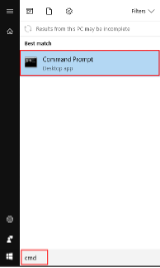
Käsuviiba käivitamine.
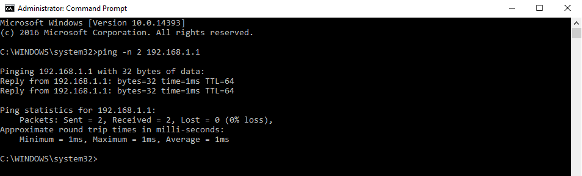
Käsuviip
TIA Portali diagnostika:
- Avage TIA Portalis Online & Diagnostics tööriist.
- Valige „Go online“, et ühenduda ruuteri või kontrolleriga.
- Kasutage „Diagnostics“ vahekaarti, et kontrollida, kas ühendus töötab ja kas on ilmnenud vigu või hoiatusi.
Tegevused:
- Kasuta käsuviiba kaudu ping-käsku, et testida ühendust hooldus-PC ja ruuteri vahel.
- Logi sisse TIA Portali ja kasuta Online & Diagnostics tööriista, et kontrollida, kas ühendus on loodud õigesti.
Tabel 2: Ping-testi tulemused
| Sihtseade | IP-aadress | Ping vastus (jah/ei) | Kadu (%) |
|---|---|---|---|
| S615 Ruuter | 192.168.1.1 |
Ülesanne: Kasuta ping-käsku
5. Andmeliikluse jälgimine Wiresharki abil
- Wiresharki seadistamine:
- Käivitage Wireshark ja valige võrguliides, mis on ühendatud ruuteriga.
- Alustage andmeliikluse salvestamist, vajutades Start.
- Andmete analüüs:
- Kasutage Wiresharki filtreid, et vaadata ainult ICMP (ping) või TCP liiklust:
icmp
Või
tcp - Jälgige PING-käskude päringuid ja vastuseid, et kinnitada, et hooldus-PC ja ruuteri vaheline ühendus toimib.
- Protokollide analüüs:
- Analüüsige pakette, et mõista, milliseid protokolle kasutatakse ja kuidas andmed liiguvad seadmete vahel.
- Kui tuvastate ootamatu liikluse või protokollid, saate filtreerida või blokeerida sobimatu liikluse.
Tegevused:
- Kasuta Wiresharki, et salvestada andmeliiklust hooldus-PC ja ruuteri vahel.
- Filtreeri tulemused ICMP-pakettide (ping) või TCP liikluse järgi.
Tabel 3: Wiresharki salvestatud liiklus
| Protokoll | Allikas | Sihtkoht | Pakettide arv | Tulemuse analüüs |
|---|---|---|---|---|
| ICMP | 192.168.1.99 | 192.168.1.1 | Ping vastuste loend | |
| TCP | Andmepakettide arv |
Ülesanne: Täida tabel Wiresharkis salvestatud liikluse põhjal, tuues välja andmepakettide tüübid ja nende arv.
Võrguliikluse jälgimine ja analüüs
- Kasutage Wiresharki või sarnast võrgujälgimise tööriista, et salvestada ja analüüsida võrguliiklust hooldus-PC ja ruuteri vahel.
- Wiresharki abil saate kontrollida, milliseid protokolle kasutatakse, ja näha detailselt andmepakette, mis liiguvad nende seadmete vahel.
- PING-sõnumite salvestamine ja analüüs
- Wiresharki programmiga on võimalik PC Etherneti liideste sidet salvestada ja detailselt analüüsida. Wiresharki käivitamiseks sisestage Windows Appi otsingusse „Wireshark“ ja tutvuge liidesega.
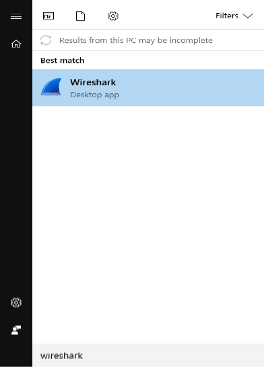
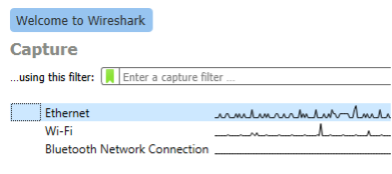
Siin on uuendatud juhend, mis keskendub Siemens TIA Portali kasutamisele, sealhulgas ping-funktsiooni rakendamisele, et testida võrguseadmete ühendusi ja võrgu seadistust:
Ping-funktsiooni Siemens TIA Portalis:
Eesmärk: Kontrollida võrguseadmete omavahelist ühendust, kasutades Siemens TIA Portali diagnostikavahendeid.
1. TIA Portali käivitamine ja projekti avamine
- Avage TIA Portal ja laadige oma projekt, kus on seadistatud seadmed, mida soovite testida (nt PLC, HMI, ruuter).
- Kui seadmeid ei ole veel projekti lisatud, kasutage menüüd Add New Device, et lisada kõik võrku ühendatud seadmed, mille võrguliiklust soovite jälgida.
2. Seadmete võrku ühendamine
- Enne ühenduse testimist veenduge, et kõik seadmed on füüsiliselt ühendatud (nt Ethernet-kaabliga).
- Minge Devices & Networks aknasse, kus on näha kõik teie projekti seadmed ja nende võrguliidesed.
3. Online-oleku kontrollimine
- Valige võrguseade (nt PLC või ruuter) ja paremklõpsake sellel.
- Valige menüüst Online & Diagnostics.
- Seejärel klõpsake Go Online, et luua ühendus valitud seadmega.
4. Ping-test seadme ühenduse kontrollimiseks
- Kui olete diagnostikamenüüs, leidke vasakult külgribalt valik Check Communication või Test Connection (Ühenduse kontrollimine).
- See avab tööriista, mis võimaldab saata ping-päringuid valitud seadmele.
- Ping-päringu saatmiseks sisestage seadme IP-aadress (nt ruuteri või PLC IP-aadress) ja vajutage Ping.
5. Tulemuste kuvamine
- Pärast ping-testi käivitamist kuvab TIA Portal tulemused otse diagnostikaaknas.
- Näete statistikat, sealhulgas:
- Ping-vastuste aeg (millisekundites),
- Saadetud ja vastuvõetud pakettide arv,
- Kadu või viivitused, kui need ilmnevad.
Pingi tulemused:
Saadetud paketid: 4, Vastuvõetud: 4, Kadu: 0%
Aeg: min: 4ms, max: 10ms, keskmine: 6ms6. Vealahenduste kontroll
- Kui seadmel pole vastust või pakettide kadu on kõrge, võib see viidata võrguühenduse probleemidele.
- Kontrollige füüsilisi ühendusi (nt kaableid ja pordiühendusi) ning seadme võrgu seadistusi TIA Portalis.
7. Tulemuste salvestamine ja analüüs
- Saate ping-testi tulemused salvestada või eksportida, et neid hiljem võrrelda või analüüsida.
- Kui võrguühendus on stabiilne ja kõik paketid on saadetud ja vastuvõetud, tähendab see, et seadme võrguliiklus toimib ootuspäraselt.
Alternatiiv: Ping käsuviiba abil
Kui TIA Portal pole saadaval või vajate kiiret ühenduse testi, võite kasutada ka käsuviiba:
- Avage Command Prompt (Windows) või Terminal (Linux/Mac).
- Sisestage:
ping [seadme IP-aadress]Näiteks:
ping 192.168.1.1See annab teile kohese tagasiside võrguühenduse kohta.
Kokkuvõte: Siemens TIA Portali ping-tööriist on kasulik, kui soovite testida ühendusi otse rakenduse kaudu ilma täiendava tarkvarata. Samuti on TIA Portali diagnostika funktsioonid suurepärased võrguprobleemide tuvastamiseks ja lahendamiseks.
- Alustage ping-käsuga, kasutades Siemens TIA Portali ja sihtpunktina ruuteriaadressi 192.168.1.1, ning kasutage püsivalt saadetud PING-sõnumitele valikut „unlimited“.
Kui see on vajalik, alustage Wiresharkis salvestamist, kasutage selleks menüüelementi „Capture > Start“. Nüüd aktiveerige kuvafilter, mis tagab ainult PING-sõnumite (ICMP-protokolli kajapäringu ja kaja vastuse sõnumid) kuvamise. Selle saavutamiseks sisestage sisendreale kuvafiltrile filtriavaldis „icmp“ ja kinnitage seda Enter-klahviga:
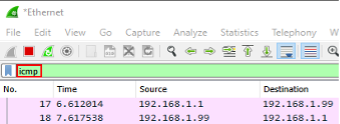
- Veenduge, et kuvafiltris on sisestatud ja kinnitatud „icmp“. Peatage ja taaskäivitage salvestamine ja valige vastavas dialoogiboksis valik „Continue without saving“.
Nüüd alustage ping-käsuga Siemens TIA Portali ruuteriaadressile valikuga „unlimited“ ja vaadake Wiresharki sõnumiakent umbes poole minuti jooksul. Siis peatage salvestamine ja ping-käsk.
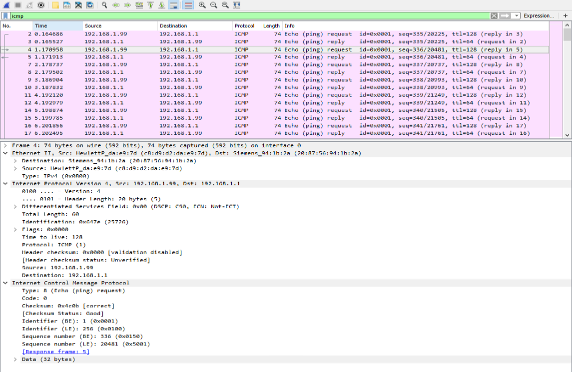
- Vaadake salvestatud sõnumite nimekirja ja vaadake veergusid. Valige kajapäringu sõnumiga rida ja hinnake numbri X tähendust „(reply in X“) spetsifikatsioonis viimases veerus.
- Märkige üles, mida te arvate.
See spetsifikatsioon osutab vastava vastuspaketi andmepaketi numbrile. See paikneb salvestustabeli esimeses veerus.
Vaadake kuva ala salvestatud sõnumite nimekirjast allpool. Siin leiate te detailse informatsiooni ülalpool valitud andmepaketi kohta.
| Aadressi tüüp | Väärtus |
| Allika Etherneti aadress | |
| Sihtmärgi Etherneti aadress | |
| Allika aadressi IP | |
| Sihtmärgi aadressi IP |
Seadme-spetsiifilised Etherneti aadressid ülalpool toodud näitest
Laiendage individuaalsete osade detailset vaade nurgasümbolitel ja saage ülevaade vastavate osade sisust.
- Määrake Etherneti II osas olevate aadressidetailide alusel see osa Etherneti aadressist, mis käib sellel ruuteril Siemensi kohta.
| Siemensi eesliide: |
Kui palju erinevaid Etherneti aadresse on võimalik selle Siemensi eesliitega moodustada?
| Arv |
Siin on ülesanne, kus NLTK on asendatud Siemens TIA Portali kasutamisega:
Aadressiteisendus IP-st Etherneti aadressideks
Kohtvõrgus (LAN) adresseeritakse andmepakette Etherneti (MAC) aadresside abil. Kui saadate PING-sõnumeid või muid IP-põhiseid päringuid, ei pea kasutaja sisestama Etherneti aadressi käsitsi. Selle asemel piisab IP-aadressi määramisest ja võrk lahendab selle automaatselt Etherneti aadressiks, kasutades ARP (Address Resolution Protocol) mehhanismi.
Selles ülesandes uurime, kuidas hooldus-PC jõuab ruuteri Etherneti aadressini, et saata vastavaid andmepakette.
a) Ping-test ja ARP-tabeli kontrollimine TIA Portalis
- Ping-test TIA Portalis:
- Avage TIA Portal ja kasutage hooldus-PC-st ruuterisse ping-käsku.
- Minge TIA Portali “Online & Diagnostics” vaatesse ja valige sihtseade (nt ruuter), millele PING saadeti.
- Käsureal võite kasutada ka järgmist ping-käsku:
ping 192.168.1.1 -t- See käsk saadab ICMP-päringuid ruuterile pidevalt.
- ARP-tabeli kontrollimine:
- ARP-tabel (Address Resolution Protocol) salvestab IP-aadresside ja Etherneti aadresside vahelised vastavused.
- TIA Portaliga saate kontrollida seadmete MAC-aadresse ja võrrelda neid ARP-tabeli põhjal saadud väärtustega.
- ARP-tabeli kontrollimiseks avage oma hooldus-PC käsurealt:
arp -a- Siin kuvatakse kõik IP-aadressid ja nendega seotud MAC-aadressid, mille teie hooldus-PC on õppinud.
- Etherneti aadressi tuvastamine:
- Leidke ARP-tabelist rida, mis sisaldab sihtkoha IP-aadressi 192.168.1.1.
- Võrrelge IP-aadressiga seotud Etherneti aadressi teie ruuteri füüsilise MAC-aadressiga, mida nägite eelmistes seadistustes.
b) ARP-tabeli puhastamine ja uuesti täitmine
- PING peatamine ja ARP-tabeli tühjendamine:
- Peatage PING-test käsureal, vajutades
Ctrl + C. - Tühjendage ARP-tabel, kasutades käsku:
arp -d 192.168.1.1- See eemaldab õpitud aadressid teie hooldus-PC mälust.
- PING-käsk uuesti käivitamine ja ARP-tabeli värskendamine:
- Alustage uuesti pingimist:
ping 192.168.1.1 -t- Pärast mõne sekundi möödumist kontrollige ARP-tabelit uuesti:
arp -a- Märkige üles uued kirjed, mis kuvatakse pärast PING-sõnumite saatmise taaskäivitamist. Kontrollige, kas ruuteri Etherneti aadress lisandus uuesti ARP-tabelisse.
- Muudatuste dokumenteerimine:
- Märkige üles, kas ja kuidas ruuteri Etherneti aadress uuesti ARP-tabelisse lisati pärast tabeli puhastamist ja PING-käskude uuesti alustamist.
Kokkuvõte:
- Selles ülesandes tuvastasite, kuidas IP-aadress teisendatakse ARP-protokolli abil Etherneti aadressiks.
- Kasutasite TIA Portali võrgudiagnostika funktsioone ja ARP-tabeli käske, et jälgida aadressiteisenduse protsessi.
- ARP-tabelis kuvatakse seadmete füüsilised Etherneti aadressid, mis on vajalikud andmepakettide kohale toimetamiseks kohalikus võrgus.
Siin on täpsustatud juhend, kus NLTK on asendatud Siemens TIA Portali ja Wiresharkiga:
ARP (Aadressiteisenduse protokoll) ja Wiresharkiga jälgimine
On oluline mõista, et hooldus-PC õpib ruuteri Etherneti (MAC) aadressi võrguside alguses, kasutades selleks aadressiteisenduse protokolli (ARP). ARP abil saadab hooldus-PC levipäringu kõigile alamvõrgu seadmetele, küsides, millisel seadmel on määratud IP-aadress (nt 192.168.1.1). See protsess on jälgitav Wiresharki abil.
1. ARP-protsessi jälgimine Wiresharkis
- Wiresharki filtri seadistamine:
- Kui Wiresharkis on salvestamine käimas, vajutage “Capture > Stop”, et peatada andmeliikluse salvestamine.
- Sisestage Wiresharki filtri väljale järgmine filteravaldis:
arparp- Vajutage Enter ja alustage salvestamist uuesti, vajutades “Capture > Start”. Nüüd filtreeritakse ainult ARP-paketid.
- Pingimine TIA Portalis:
- Avage TIA Portal ja käivitage hooldus-PC-st ping-käsk ruuteri IP-aadressile:
ping 192.168.1.1 -t ping 192.168.1.1 -t- See käivitab pideva pingimise, mis võimaldab jälgida ARP-protsessi Wiresharkis, kui see on vajalik.
- Korrastage aknad:
- Korrastage oma ekraani aknad nii, et näeksite nii Wiresharki salvestust kui ka TIA Portali käsku. See võimaldab jälgida samaaegselt ARP-päringuid ja pingimise tulemusi.
2. ARP-päringute jälgimine ja mälu tühjendamine
- ARP-mälu tühjendamine käsurealt:
- Avage hooldus-PC käsuviip ja tühjendage ARP-vahemälu, kasutades järgmist käsku:
arp -d 192.168.1.1 arp -d 192.168.1.1- See eemaldab hooldus-PC mälust 192.168.1.1-ga seotud MAC-aadressi. Selle protsessi ajal näete Wiresharkis ARP-päringuid, mida hooldus-PC saadab võrgus, et uuesti leida ruuteri MAC-aadress.
- ARP-mälu värskendamine ja päringud:
- Jälgige Wiresharkis, kuidas hooldus-PC saadab leviaadressile (broadcast) ARP-päringuid, et teada saada, milline seade omab IP-aadressi 192.168.1.1.
- Kui ruuter (S615) vastab päringule, näete vastavat ARP-vastust koos ruuteri Etherneti aadressiga.
3. Dokumenteerige ARP-protsessi tulemused
- Iga kord, kui ARP-vahemälu tühjendatakse, saadab hooldus-PC päringu leviaadressile (IP-aadress 255.255.255.255), et tuvastada seadme (ruuteri) MAC-aadress, mille IP on 192.168.1.1.
- Kui ruuter vastab, näete Wiresharkis vastust, kus ruuter teatab oma MAC-aadressi.
- Dokumenteerige ARP-protsessi tulemused, sealhulgas:
- Päringu saatmise aeg ja vastamise aeg.
- IP-aadressid ja MAC-aadressid, mis osalesid ARP-päringutes ja vastustes.
- Kas ARP-mälu tühjendamine ja selle täitmine toimus ootuspäraselt.
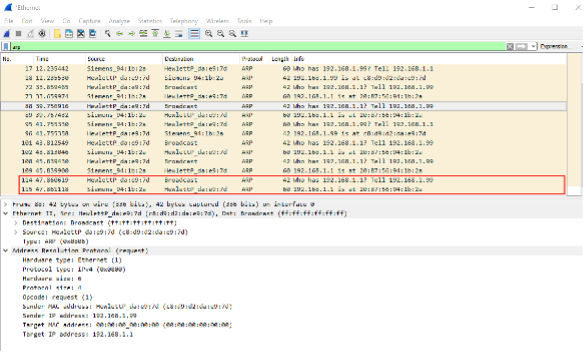
- Analüüsige adresseerimist ja kajapäringu sõnumite sisu.
Klõpsake „Who has 192.168.1.1“ sõnumile sõnumiaknas. Allpool toodud detailses vaates laiendage informatsiooni „Ethernet II“ ja „Address Resolution Protocol“ kohta. - Sisestage Etherneti aadress „Ethernet II“ osas sihtpunkti ja saatja jaoks kasutatud tabelisse.
| Aadress | Väärtus |
| Allikas: | |
| Sihtpunkt: |
Mis võiks olla sellise Etherneti aadressi tähendus, mis koosneb ainut oktettidest väärtusega „ff“, kui seda kasutatakse andmepakettides IP-aadressi leidmiseks? Palun vaadake taas Wiresharki sõnumiaknas kuvatavat sõnumit.
- Kirjutage oma tähelepanek üles.
See on niinimetatud leviaadress, mille saatja saadab kõigile vastuvõtjatele alamvõrgus.
- Nüüd vaadake sõnumi detailse osas „Address Resolution Protocol“ ja täiendage allpool toodud nimekirja detaile.
| Aadress | Väärtus |
| Tehtekood: | |
| Saatja MAC-aadress: | |
| Saatja IP-aadress: | |
| Sihtmärgi MAC-aadress: | |
| Sihtmärgi IP-aadress: |
- Korrake analüüsi kajavastusele, mis saadeti ülalpool käsitletud päringu vastusena.
- Dokumenteerige leitud kasti sisu.
| Aadress | Väärtus |
| Allikas: | |
| Sihtpunkt: |
| Aadress | Väärtus |
| Tehtekood: | |
| Saatja MAC-aadress: | |
| Saatja IP-aadress: | |
| Sihtmärgi MAC-aadress: | |
| Sihtmärgi IP-aadress: |
Osa „Address Resolution Protocol“
Kokkuvõte:
- Kasutades Wiresharki, saite jälgida ARP-protokolli abil toimuvaid päringuid ja vastuseid, mis on vajalikud IP-aadressi teisendamiseks Etherneti (MAC) aadressiks.
- Wireshark võimaldas filtreerida ARP-pakette ja tuvastada, kuidas hooldus-PC küsib ruuteri Etherneti aadressi ja kuidas ruuter sellele vastab.
- Käsurealt ARP-vahemälu tühjendamine võimaldas jälgida, kuidas võrgu seade reageerib, kui vajatakse IP-aadressiga seotud uut MAC-aadressi.
XC208 kommutaatori kasutamine
Selleks, et hooldus-PC saaks pidada sidet mitte ainult ühe, vaid mitme seadmega, kasutatakse nüüd hooldus-PC ja ruuteri vahel kommutaatorit.
- Ette valmistumiseks algseadistage kommutaator tehaseseadistustele, vajutage selleks esmalt mitu korda musta Select/Set-nuppu, et kuvada kuvarežiimi A. Kuvarežiim A on aktiivne, kui „DM1“ ja „DM2“ LED-id on seadmel välja lülitatud.
- Siis vajutage nuppu „Select/Set“ vähemalt 12 sekundi jooksul, et seadistada üksus tehaseseadistustele.
- Siis ühendage seadmed nii, nagu on näidatud järgmisel joonisel:
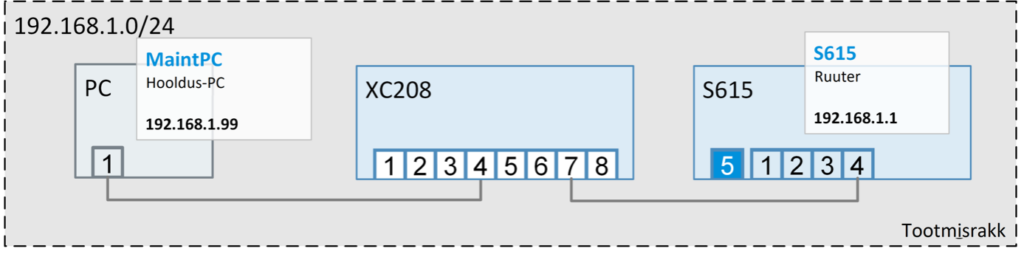
- Kontrollige oma seadistust, täitke selleks ping-käsku hooldus-PC-st ruuterisse, nagu seda kirjeldati eelmises peatükis.
Struktuur oleks nüüd juba sobiv täiendavate seadmete ühendamiseks võrku. Ometi, kommutaatori kõrgema taseme funktsioonide kasutamiseks peab see olema ka konfigureeritud IP-aadressiga. Ainult siis on võimalik kasutada selle haldusliidest. Pärast tehaseseadete taastamist ei ole kommutaatoril algselt IP-aadressi ja sellele tuleb määrata aadress, kasutades selleks spetsiaalset sideprotokolli. Protokoll „Discovery and basic Configuration Protocol“ (lühidalt DCP) töötab sarnaselt eelmises osas käsitletud aadressiteisenduse protokollile. See Profineti perekonna protokoll leiab ka kõik Profineti osalised kohtvõrgus, kasutades selleks levisõnumeid, ja võib neile määrata aadressi. Järgmistes harjutuse etappides kasutatakse seda protokolli koos Siemensi tööriistaga „Primary Setup Tool“ (lühidalt PST).
6. TIA Portali turvamehhanismide seadistamine
Tulemüür ja filtrid:
- Tulemüüri seadistamine:
- TIA Portalis minge ruuteri seadistustesse ja valige Firewall Configuration.
- Looge reeglid, mis lubavad ainult teatud tüüpi liiklust (nt ICMP, HTTP) hooldus-PC ja ruuteri vahel.
- Liikluse filtreerimine:
- TIA Portalis saate seadistada filtrid, et blokeerida või lubada ainult teatud liiklus konkreetsetel portidel.
- Määrake, et hooldus-PC saab ligipääsu ainult määratud pordile, näiteks port 80 (HTTP) või port 502 (Modbus TCP, kui kasutate PLC ühendusi).
Tegevused:
- Kasuta TIA Portalis Firewall Configuration tööriista, et seadistada tulemüüri reeglid, mis lubavad ja blokeerivad teatud tüüpi liiklust (nt ICMP, HTTP, TCP).
- Konfigureeri liikluse filtrid, et lubada ainult hooldus-PC-l ruuteri haldamine.
Tabel 4: Seadistatud tulemüüri reeglid
| Reegel nr | Lubatud protokoll | Allikas IP | Sihtkoht IP | Portid | Kommentaar |
|---|---|---|---|---|---|
| 1 | ICMP | 192.168.1.99 | 192.168.1.1 | Lubatud ping | |
| 2 | TCP | 80 | HTTP lubatud | ||
| 3 |
Ülesanne: Määrake turvameetmed ja täitke tulemüüri reeglite tabel, tuues välja lubatud ja blokeeritud protokollid.
7. Tulemuste salvestamine ja hindamine
- Salvesta tulemused:
- Salvesta Wiresharki salvestatud pakettide failid, et hiljem analüüsida andmeliiklust.
- TIA Portalis saab kasutada Reports tööriista, et luua aruandeid ühenduse olekust ja diagnostikast.
- Tulemuste hindamine:
- Hinnake, kas kõik seadmed toimivad ootuspäraselt ja kas andmeliiklus liigub ettenähtud viisil.
- Kontrollige, kas kõik määratud turvameetmed, nagu tulemüüri reeglid ja liikluse filtreerimine, töötavad vastavalt seadistustele.
Tegevused:
- Hinda võrguliikluse kvaliteeti ja turvamehhanismide efektiivsust.
- Kontrolli, kas kõik seatud reeglid töötavad õigesti ning kas volitamata liiklus on blokeeritud.
Tabel 5: Tulemuste hindamine
| Tegevus | Tulemus (õnnestus/ei õnnestunud) | Täiendav analüüs või kommentaarid |
|---|---|---|
| Ping-testi läbiviimine | ||
| Wiresharki salvestamine | ||
| Tulemüüri reeglite test |
Ülesanne: Hinda oma tulemusi ja kirjuta, kas võrgu konfiguratsioon ja turvameetmed töötasid ootuspäraselt. Lisa vajadusel täiendavaid kommentaare.
Siin on põhjalik ülesannete struktuur koos tabelitega, mida tudengid saavad täita, et struktureerida oma töö ja hinnata edusamme. Iga samm on seotud konkreetsete tegevustega, mida tudengid peavad sooritama, ning hõlmab nii praktilisi ülesandeid kui ka nende tulemuste dokumenteerimist.
Ülesannete käigus on tudengid seadistanud võrguliideseid, loonud otseühenduse, testinud võrguliiklust ja seadistanud turvameetmeid. Tabelite täitmise kaudu saavad tudengid süstemaatiliselt dokumenteerida ja analüüsida oma tegevusi ning võrguparameetreid. Need tabelid aitavad tulemusi visuaalselt jälgida ja hinnata võrgusüsteemi jõudlust.
Otseühendus hooldus-PC ja ruuteri vahel
1. Otseühendus hooldus-PC ja ruuteri vahel
Selles osas käsitleme, kuidas luua otseühendus kahe võrguseadme vahel, milleks on hooldus-PC ja S615 ruuter. Ruuter toimib siin lihtsa terminalseadmena, mis võimaldab otseühendust, esindades seadmeid, nagu PLC-d (programmeeritavad loogikakontrollerid), HMI-ekraanid, sensorite lüüsid ja muud sarnased seadmed.
a) Ühendamine
- Ühendage oma hooldus-PC jaotuskaabli abil otse S615 ruuteriga. Selleks kasutage Etherneti kaablit, mis sisestatakse hooldus-PC võrguliidesesse ja teise otsaga ruuteri pordi vastavasse võrguliidesesse.
- Pange tähele, et ruuteri pordid on nummerdatud järjekorras 1-5. Kontrollige, et ühendate kaabli õigesse porti, näiteks pordi 4, nagu on näidatud alloleval joonisel (vajadusel lisage oma visuaalid).
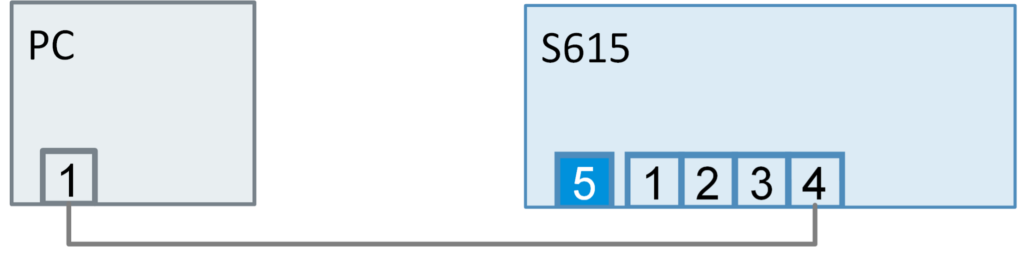
b) Seadistamine
- Enne ühenduse alustamist veenduge, et S615 ruuter on algseadetes, st tehaseseadetes.
- Selleks vajutage ruuteri seadistamise nuppu („Set“), mis asub toiteallika ja pordi 4 vahel. Hoidke nuppu all, kuni punane „F“ LED süttib ja püsib ligikaudu 12 sekundit.
- Oodake, kuni ainult roheline „L“ LED jääb põlema, mis näitab, et ruuter on valmis ühendust looma.
c) Ühenduse loomine ruuteri ja hooldus-PC vahel:
- Seadistage võrguliides manuaalselt:
- Avage oma operatsioonisüsteemi võrguseaded. Windowsis näiteks:
- Avage Control Panel → Network and Sharing Center → Change adapter settings.
- Leidke Etherneti liides (see on liides, mille kaudu ruuteriga ühendust loote).
- Avage oma operatsioonisüsteemi võrguseaded. Windowsis näiteks:
- Identifitseerige õige võrguliides:
- Kui teie arvutis on mitu võrguliidest (nt Wi-Fi ja Ethernet), saate määrata õige liidese järgmiselt:
- Ühendage LAN-kaabel lahti ja seejärel uuesti ühendage. Vaadake, milline liides kaob loendist ja ilmub uuesti pärast kaabli tagasiühendamist. See on teie hooldus-PC võrguliides, mille kaudu ruuteriga ühendus luuakse.
- Kui teie arvutis on mitu võrguliidest (nt Wi-Fi ja Ethernet), saate määrata õige liidese järgmiselt:
- Määrake võrguliidesele IP-aadress manuaalselt:
- Paremklõpsake tuvastatud liidesel ja valige Properties.
- Valige Internet Protocol Version 4 (TCP/IPv4) ja klõpsake Properties.Märkige ruut Use the following IP address ja sisestage järgmised väärtused:
- IP address: 192.168.1.99Subnet mask: 255.255.255.0Default gateway: tühjaks või 192.168.1.1 (vastavalt vajadusele).
- Vajutage OK ja sulgege aknad.
- Paremklõpsake tuvastatud liidesel ja valige Properties.
- Testige ühendust käsuviibalt:
- Avage Command Prompt (Windows) või Terminal (Linux/Mac).
- Testige ühendust, saates ping-üleskutse ruuteri IP-aadressile:
Kopeeri kood
ping 192.168.1.1- Kui ühendus töötab, peaks ruuter vastama kajapakettidega.
Võrguliikluse jälgimine ja analüüs
- Kasutage Wiresharki või sarnast võrgujälgimise tööriista, et salvestada ja analüüsida võrguliiklust hooldus-PC ja ruuteri vahel.
- Wiresharki abil saate kontrollida, milliseid protokolle kasutatakse, ja näha detailselt andmepakette, mis liiguvad nende seadmete vahel.
Pärast tehaseseadete taastamist on S615 ruuteriaadress 192.168.1.1 ja võrgumask 255.255.255.0.
Otsese side loomiseks hooldus-PC-st ruuterisse peavad mõlemal seadmel olema samad kohaliku võrgu seadistused. Järgmisel joonisel illustreeritakse seda olukorda järgmiselt:
Kaks seadet, PC ja S615, on märgistatud oma tähistuste, funktsioonide ja võrguaadressidega. Ümbritsev täpiline ala näitab, et mõlemad seadmed paiknevad samas kohtvõrgus ja nende aadressid on antud vormis 192.168.1.X.